Подпишись на серию бесплатных уроков по VirtualDub
Очистка
видео с помощью фильтров программы
VirtualDub
Автор: Spy
Статья с
сайта http://besttop.ru
Количество фильтров для
программы VirtualDub быстро растёт.
Инсталлировать новые фильтры просто,
скачайте, разархивируйте, и скопируйте
их в директорию VirtualDub/Plugins. После
очередного запуска VirtualDub они появятся
в меню Video >> Filters.
В большинстве случаев, видео
полученное с устройств видеозахвата
имеет хотя бы немного шума, и проблем
резкости. Конечно если вы не
используете дорогое профессиональное
устройство для этих задач, и
естественно источник видео
соответствующего качества. Поэтому
VirtualDub имеет прекрасный набор фильтров
для коррекции цвета, яркости,
насыщенности, шума и многих других
вещей. В этой статье я дам несколько
советов об эффективном использовании
некоторых фильтров.
SUBTLE NOISE REDUCTION (Тонкое
шумопонижение)
В идеале, видео нужно лишь
немного поправить, для улучшения
качества. Использование пяти или более
мощных фильтров, в надежде, что
результат будет лучшим, чаще всего
неоправданно, гораздо лучшего
результат можно добится при
использовании меньшего количества
фильтров. К тому же использование
фильтров серьёзно замедляет работу
сжатия, это также должно вас оградить
от их неумеренного употребления.
Не ожидайте чудес от фильтров этой
группы, так как любое шумопонижение
ведёт к потере мелких деталей. Есть
другие фильтры, которые я называю "Жесткими",
они делают действительно удивительные
вещи, но при работе они делают большие
изменения в оригинальном изображении.
Но их можно применять в комплексе с
более тонкими, что может привести к
отличным результатам.
Использование
фильтра Dynamic Noise Reduction (Динамическое
шумопонижение)
Большинство фильтров шумопонижения
работают на принципе того, что шум не
появляется в двух или более кадрах на
том же самом месте. Фильтр сравнивает
первый кадр со следующим и удаляет
незначительные изменения в
изображениях. Это основы по которым
работает "Dynamic Noise Reduction", настройки
фильтра имеют только один ползунок, чем
выше вы установите его, тем больше это
уменьшит шум. Единственная проблема
заключается в том, что при слишком
высоком положении ползунка,
изображение имеет тенденцию сливать
кадры, это ведёт к появлению эффекта
"призрака", подобно этому:

Слева расположен исходный кадр,
справа он же после применения фильтра с
установленным высшим уровнем
шумопонижения.
Использование фильтра
Temporal Cleaner
Temporal Cleaner немного лучше чем Dynamic в
некоторых моментах, хоть и основан на
том же самом принципе. Причина этого, то
что фильтр удаляет шумы только у
полностью неподвижной части кадра. Это
помогает избавиться от эффекта "призрака".
Количество настроек этого фильтра
может смутить и привести к
нежелательным результатам.
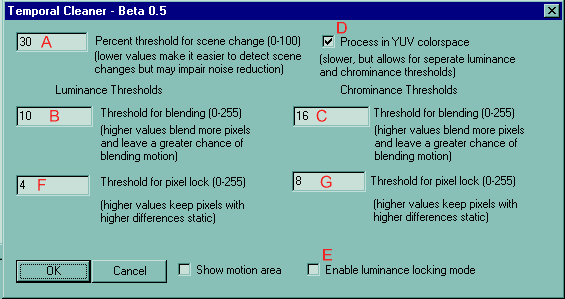
Порог, это уровень различия
между частями изображения в кадре. Если
вы используете инструмент 'волшебная
палочка' в Adobe Photoshop или Paint Shop Pro вы
должны прекрасно представлять, что
означает это для кадра. Представьте
себе какой нибудь цвет и цвет темнее на
десять позиций. Если вы установите
порог в значение 10 оба цвета будут
восприняты как идентичные. А если
установите в 9 цвета будут считаться
разными. Средний порог любого
многоцветного изображения равен 35
пикселям, это значение по умолчанию для
программы Photoshop.
(A) Это указывает насколько
кадр должен отличаться от следующего.
Это указывается для целого кадра, а не
для его части. Если фильтр решает, что
кадр полностью отличается от
следующего, то он начинает сравнивать
следующие кадры. Предназначено это для
того чтобы при смене сцены не
оставались следы от предыдущей.Другими
словами при слишком большом значении
вы получите эффект "призрака", при
слишком маленьком - снизится
количество удалённого шума.
(D) Процесс в режиме YUV
позволяет установить оба порога,
яркости (свечения) и порог цвета (хроматичности)
более точно. В основном, это означает,
что для повышения качества Вам нужно
будет поставить галочку, и
соответственно убрать её, если Вам
более важна скорость.
Установки разбиты на 2 части. Пороги
яркости вынесены на левую сторону, а
пороги цвета на правую.
(B) Порог свечения. Может быть
любым числом в диапазоне 0-255. Свечение в
основном означает яркость. Представьте
черно-белую картину. Точно так же этот
порог игнорирует цвета, и определяет
насколько различны тени на текущем
кадре и на следующем.
(F) Запирание яркого пикселя.
Это удерживает пиксели с одной и той же
яркостью встречающиеся на двух или
более кадрах в той же самой позиции,
насколько это возможно. Значение в этом
поле должно быть очень низким, иначе вы
увидите эффект "спрея" когда точки
перемещаются из текущего кадра в
следующий.
(C) Цветовой порог. Это
означает насколько могут отличаться
цвета между кадрами. Человеческий глаз
менее чувствителен к цвету, чем к
яркости, поэтому здесь можно выставить
более высокое значение чем в левой
части. Это основная причина более
высокого значения по умолчанию.
(G) Запирание цветного пикселя.
Это удерживает пиксели с одним и тем же
цветом встречающемся на двух или более
кадрах в той же самой позиции,
насколько это возможно. Значение в этом
поле должно быть очень низким, иначе вы
увидите эффект "спрея" когда точки
перемещаются из текущего кадра в
следующий.
(E) Позволить захватывать
свечение. Добавление этой опции не
сильно помогает в шумопонижении. Она
сравнивает Цветовой порог и порог
Хроматичности на запертых пикселях и
решает сохранить результат или нет.
Ну, это пожалуй всё! "Show motion area" (показывать
область движения) - это не опция
шумопонижения. Единственная её функция
состоит в показе вам области где
выполняется шумопонижение.
Неизменяемые части окрашиваются в
синий цвет. Движущиеся части в чёрный.
Коричневым цветом обозначаются
запертые пиксели. Обычно это
превращается в мешанину, но всё же
может Вам помочь для более точной
установки значений.
После этого объяснения, Вы, наверное,
ожидаете большой пользы от этого
фильтра, но к сожалению, могу сказать,
что ни один фильтр шумопонижения не
может реально сократить шум, потому что
он стал частью изображения. Вы не
можете более указать компьютеру, какие
шумовые точки удалять, но вы можете их
замаскировать.
HARD CORE NOISE REDUCTION (Жесткое
шумопонижение)
Использование
фильтра Smart Smoother (Шикарное сглаживание)
Посмотрите на картинку слева. Я
захватывал эту картинку при неточно
настроенной антенне, для симуляции
большого количества шума. Затем я
использовал фильтр Smart Smoother (Диаметр 11;
Порог 200) для его очистки. Изображение
не стало отличным, но согласитесь,
шумов стало меньше.

Фильтр работает с двумя
значениями: порог и диаметр.
Диаметр устанавливает на каком
количестве точек применять эффект. Чем
выше значение, тем более размытое
изображение вы получите. Порог -
проверка на сколько один цвет
отличается от следующего. Низкое
значение этого параметра хорошо для
мультфильмов, так как они имеют
тенденцию к появлению одноцветных
блоков. Но всегда, экспериментирование
- лучший метод.

Использование
фильтра 2D Cleaner
Это один из моих любимых
фильтров, так как он может быть очень
тонким, и в тоже самое время очень
мощным по действию. О основе лежит тот
же принцип, что и предыдущий Smart Smoother, но
я думаю что после некоторого времени
использования вы предпочтете именно
этот фильтр.

Все эти фильтры в основном
затуманивающие. Они позволяют вам
управлять насколько изображение будет
затуманено, и насколько оно будет
резким. Для большинства изображений
достаточно радиуса 2, а если шума мало,
то достаточно будет и радиуса 1. Чем
выше значение радиуса, тем больше шума
фильтр уберёт, но соответственно общая
картинка будет более замазана. Порог не
говорит насколько затуманенным будет
изображение, он уточняет лишь
насколько резкими будут детали. В
простых словах, это означает, что чем
выше значение порога, тем более
замазанное изображение вы получите, а
низкое значение порога ведёт к
появлению 'пластмассы' на изображении.
Сначала приходит мысль выставить
минимальное значение порога, для
получения наиболее резких краёв, но в
результате получается "пластмассовая
мультипликация". Я советую начинать
с сотен. Я начинаю со 150 и понемногу
снижаю значения до получения
наилучшего результата. Но опять, всё
зависит от изображения, Вам может
потребоваться значение намного выше
или ниже.
Изображение ниже - хороший пример, как
это работает. Избавление от
макроблоков практически невозможно. Я
кодировал клип с очень низким
битрейтом для получения макроблоков,
затем я использовал 2D Cleaner (Radius 2; Threshold 90)
для устранения их. Как вы можете видеть,
2D cleaner способен замазывать маленькие
блоки при этом сохраняя достаточную
детализацию.

ОТТЕНОК, НАСЫЩЕННОСТЬ,
УРОВНИ & ФОКУС
НАСЫЩЕННОСТЬ
Насыщенность, это сила цвета в
видео. Если У вас получилось слишком
много цвета (случается с большинством
карт видеозахвата) Вам необходимо
снизить его количество. Полностью
обесцвеченное изображение является
серым, а сверхнасыщенное имеет почти
твёрдые цветные блоки.
Первое изображение вводит в
заблуждение, так как всё ещё выглядит
хорошо(Я говорю, о цветах, а не о девочке...ну,
и о ней тоже :). Люди стремятся к
высоконасыщенному цветному
изображению, но зачастую это искажает
результат относительно исходного
видео. Для исправления этого вы можете
использовать фильтры Оттенка /
Насыщенности / Интенсивности.
Попробуйте немного снизить
насыщенность и результат получится
хорошим.

Следующее изображение имеет
очень мало цвета и выглядит почти чёрно-белым.
Это более заметная проблема и в данном
случае насыщенность необходимо
поднять, но не переусердствуйте.

Последняя картинка имеет
хорошо сбалансированную насыщенность
и вполне соответствует оригинальному
видео.Если вы имеете хорошее видео,
лучше всегда сравнивать результат с
оригиналом, чтобы объективно судить о
сбалансированности цвета.

Оттенок (Hue)
Оттенок - это основная цветовая
тенденция. Очень редко приходится
регулировать оттенок, но для полноты я
опишу и его. Иногда изображение имеет
более красный или более зелёный
оттенок, чем оригинал. Если вы заметили
это, используйте фильтр Hue / Saturation / Intensity
снова. Обычно требуется очень
маленькое смещение оттенка, для
получения оптимального качества.
Реально оптимальные установки можно
выставить только визуально. Забудьте
об опции интенсивности в фильтре Hue /
Saturation / Intensity, потому что фильтр уровней
намного более точен в этой части.
Уровни (Levels)
Посмотрите на изображение ниже.
Изображение делится на три
составляющих тени, средние тона и яркие
тона. Я упростил изображение, для того,
чтобы это было более наглядно.

Забудьте о цветах на некоторое
время, управление уровнями влияет
только на яркость и серые тона на
изображении. Можно сказать, что чёрно
белая фотография имеет только 255
оттенков. Тон 0 - полностью чёрный, а 255
белый. Посмотрите на две панели ниже:

Эти полосы регулирую яркость
слева (наиболее темно) направо (светло).
Нижняя полоса 'output levels' (выходные уровни)
означает уровень цвета, т.е. 0 - темный, 255
светлый.
Если вы сдвинете левую чёрную стрелку
внизу слева направо, это сделает все
тёмные части светлыми. Это даёт
приблизительно такой же эффект как и
настройка яркости (но без увеличения
интенсивности). Соответственно, белая
стрелка снизу справа при перемещении
её налево уменьшает яркость. Главное
отличие от настройки яркости состоит в
том, что контрастность не изменяется.
'input levels' (входные уровни) также изменяют
значения тона в изображении 0-255, но на
этот раз позволяют регулировать
отношения между тёмным и светлым.
Например, передвигая левую верхнюю
стрелку направо вы увеличите тени в
изображении. Перемещая правую стрелку,
вы увеличите подсветку. Центральная
стрелка регулирует отношения между
двумя предыдущими. Если мы передвинем
её налево, это уменьшит кол-во теней в
изображении и сделает его более
плоским. При передвижении её направо,
увеличивается кол-во теней,
изображение становится более жёстким и
определённым. Значение по умолчанию 1.0.
Я уверен, что Вы поняли, что этот фильтр
более мощный, чем простая регулировка
яркости и контрастности изображения, и
дает возможность более качественно
настроить параметры изображения.
Использование фильтра
Unsharp Mask
Можно легко повысить резкость или
размыть изображение с помощью
соответствующих фильтров, главное
установить насколько, но если Вы
действительно хотите управлять этим
процессом, т.е указывать где повышать
резкость, то вам необходимо
использовать фильтр Unsharp Mask.

Сначала объясню что за Edge Masking (Маска
границ).Когда вы повышаете резкость
изображения, вы видите его края как
чёрные.Поскольку увеличение разницы
между похожими цветами, автоматически
вызывает белые пятна по краям, это
приводит к раздражающим эффектам.(См.
пример ниже). Edge Masking позволяет Вам
обходить увеличение резкости по краям
картинки. Сдвигая Верхний (Top), Нижний
(Bottom), Левый (Left)и Правый (Right) бегунки вы
можете удалить все эффекты резкость в
соответствующей стороне.
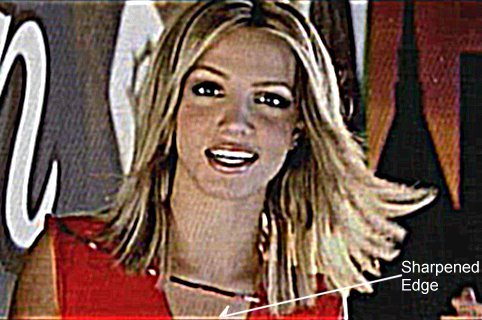
Теперь, когда мы разобрались с
Маской границ, приступим к трём главным
бегункам: Диаметр (Diameter), Сила (Strength),
Порог (Threshold). Но сперва посмотрим на
оригинальное изображение. Оно выглядит
немного размытым, и мы хотим повысить
резкость.

Чтобы видеть, что Вы делаете, я
думаю лучше начать с максимального
увеличения резкости.Увеличивайте
установки, пока не увидите больших
изменений. Я использовал максимальную
Силу (Диаметр 3; Сила 250; Порог 0) ниже.

Теперь Вы можете посмотреть
что меняют установки Диаметра.В
основном эта установка управляет тем,
какие части изображения должны быть
наиболее резкими.Значение изменяется
от 3 до 11, обычно требуется установка
больше 3, но увеличение значения
вызывает появление "подсвеченных"
частей. Изображение ниже (Диаметр 7;
Сила 250; Порог 0):
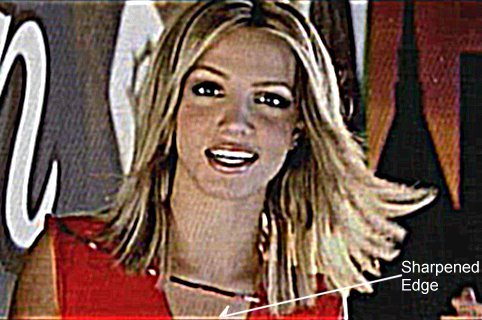
Наконец, Вы можете посмотреть,
что меняет изменение Порога.Эта
установка указывает насколько
изображение будет задето повышением
резкости.Если Вы выставите большой
порог, то будут задеты только самые
лучшие детали, большая часть
изображения не будет затронута.С
маленьким порогом, резкость увеличится
на большей части картинки.Изображение
ниже (Диаметр 7; Сила 250; Порог 4):

Хорошо, Сила 250 слишком сильна
для этого изображения, снизим значение
до уровня, на котором картинка будет
выглядеть нормально.
Оригинальное изображение...

Изображение с повышенной
резкостью (Диаметр 5; Сила 31; Порог 2).

Это изображение можно было
сделать более резким, но так как
присутствуют диагональные линии(помехи
антенны) я сделал изображение более
размытым.
Заметки
Я объяснил здесь, как пользоваться
некоторыми довольно сложными
фильтрами, но далеко не всеми, так как
их описание заняло бы очень много
времени. Я рекомендую
поэкспериментировать с каждым из
фильтров.
И последнее замечание. Маленькая
картинка на превью после применения
фильтра может выглядеть довольно
хорошо, но всегда проверяйте
полученный фильм (или небольшой клип из
фильма), как он будет проигрываться в
полноэкранном режиме, как с нормальной
установкой яркости монитора, так и со
значительно завышенной.
|
 Главная
Главная  Каталог статей
Каталог статей Регистрация
Регистрация Вход
Вход